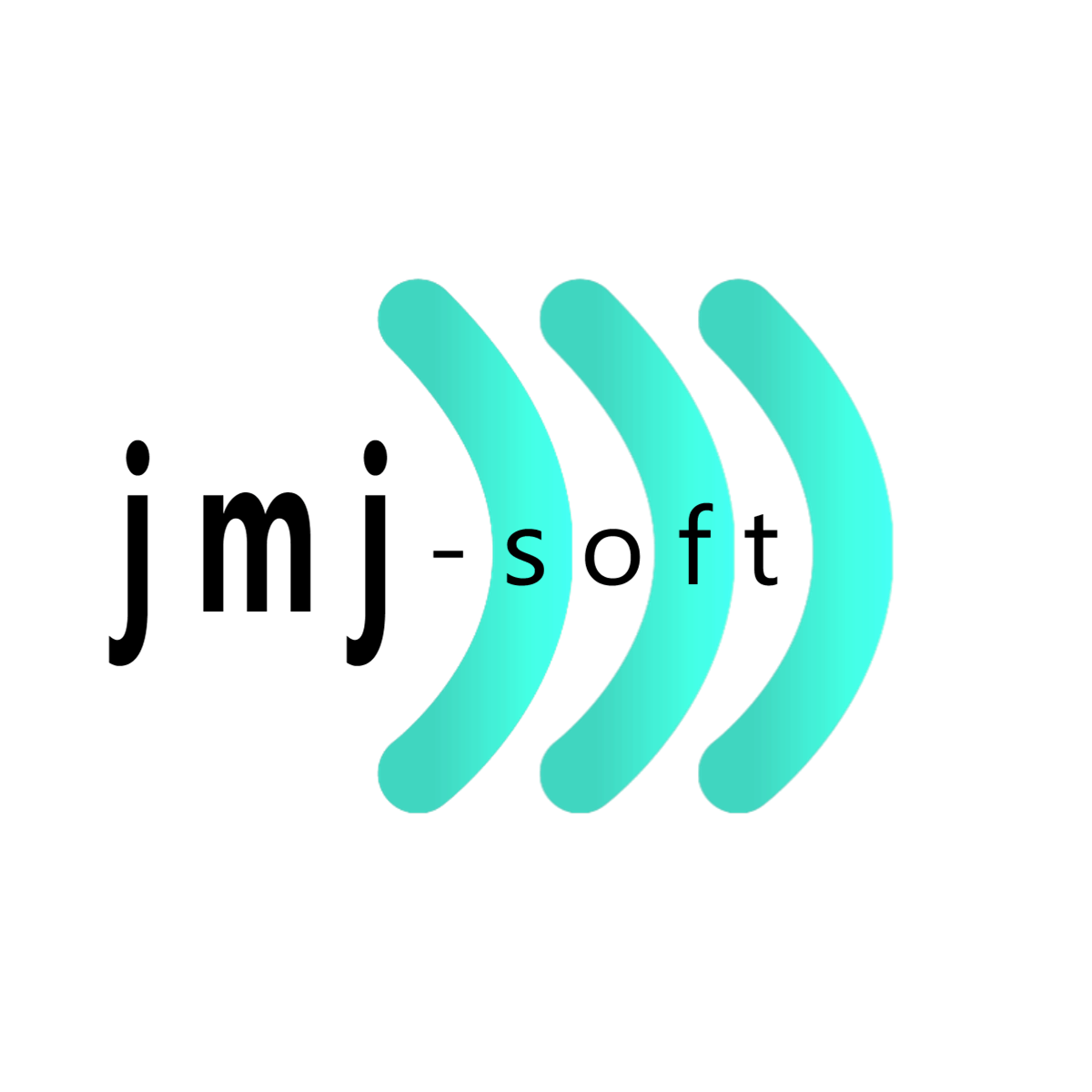Die App ist in der Lage beliebig viel Text in Datensätze einer Datenbank zu speichern.
Sie können diese Informationen auch als Text diktieren.
Anschließend können Sie nach diesen Informationen suchen und sich auch vorlesen
Beim ersten Programmstart werden Sie gebeten, den Zugriff auf Ihr Mikrofon zu erlauben.
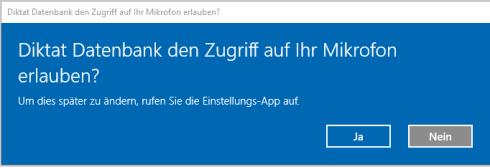
Das Menü umfasst folgende 5 Seiten:
Start - Datensätze - Einstellungen - Sicherung / Rücksicherung - Hilfe
Start

Hier können Sie über
![]() neue Datensätze erfassen.
neue Datensätze erfassen.
Sie werden gebeten einen neuen Begriff einzugeben, der den Titel darstellt.
Er muss mit einem Buchstaben A-Z beginnen. Im großen Textfeld können Sie beliebig viel Text
eingeben. Sie
können Ihre Information auch diktieren; tippen Sie dazu auf das![]() Icon.
Icon.
Es startet ein Zähler (ich höre noch X-Sekunden … ) innerhalb dessen Sie diktieren können.
Ist der Zeitraum abgelaufen, müssten Sie das Diktat erneut starten
![]() .
.
Die Anzahl Sekunden die gewartet wird, können Sie auf der Seite Einstellungen festlegen.
Sobald Sie
beim Erfassen ein Wort/Zeichen markieren, erscheint oben rechts
![]() .
.
Damit können sie einen kleinen Format-Editor starten, mit dem Sie Ihren Text gestalten können:
Schriftgröße, Textfarbe, Hintergrundfarbe (Klick auf Textfarbe) , Fett, Unterstrichen, Kursiv, ...

Über
![]() - Speichern wird die Erfassung beendet oder Sie brechen
ab
- Speichern wird die Erfassung beendet oder Sie brechen
ab
![]() .
.
Nachdem Sie Ihre Informationen in Datensätzen erfasst haben, können Sie danach suchen.

Sie mü ssen mindestens 2 Zeichen einge ben, nach denen Sie suchen wollen.
Das Ergebnis – die Trefferliste - könnte so aussehen:

Datensätze

Nachdem Sie mehrere Datensätze erfasst haben, werden diese auf dieser Seite in
Listenform dargestellt. Entweder Sie lassen alle Datensätze anzeigen oder Sie
schränken die Trefferliste dadurch ein, dass Sie nach etwas suchen.

Innerhalb eines gefundenen Datensatzes können Sie anschließend nach weiteren
Begriffen suchen: hier im Beispiel nach AFRIKA

Sie können sich den Text aber auch vorlesen lassen
![]() .
.
Sobald sie auf einem Datensatz einen Rechts-Mausklick machen, erscheint ein Menü,
in dem Sie entweder den Titel abändern oder den Datensatz löschen können.
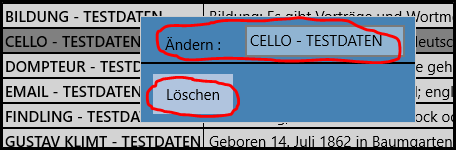
Auf einem Touch-Gerät (Tablet, Smartphone etc.) erscheint dieses Menü, nachdem Sie
zunächst den Datensatz mit dem Finger auswählen (etwas länger als nur ein Tippen)
und danach wieder loslassen.
Sie können außerdem Text auch diktieren. Setzen Sie den Cursor dazu an die gewünschte
Stelle im Text und tippen dann auf
![]() .
.
In den Einstellungen
 können Sie festlegen, ob jeder diktierte Text mit einem
können Sie festlegen, ob jeder diktierte Text mit einem
Punkt enden soll.
Markierter Text kann wie bereits beschrieben über
![]() formatiert werden.
formatiert werden.
Sie können einem markierten Text (z.B.: wikipedia) auch durch einen Internet-Link
ersetzen; tippen Sie dazu auf das Link-Icon
![]() .
.
Es erscheint folgendes Dialogfenster
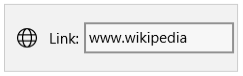
Sie ergänzen es zu
 und beenden die Eingabe mit Enter.
und beenden die Eingabe mit Enter.
Im Text
erscheint anschließend der Link
![]()
Diesen Link könen Sie bei gedrückter Strg-Taste miz einem Maus-Klick auslösen.
Über
![]() können Sie den Text ausdrucken.
können Sie den Text ausdrucken.
Enthält Ihr Dokument KEINE Bilder/Fotos/Grafiken, erscheint folgender Druckdialog:

Sobald Ihr Dokument auch Bilder/Fotos/Grafiken enthält, erscheint die Meldung:

Sobald Sie JA drücken, öffnet sich Wordpad. Sie können jetzt ausdrucken.
Möchten Sie Ihren Text weiterverarbeiten, können Sie ihn über
![]() im RTF-Format downloaden
im RTF-Format downloaden
d.h. in das Dateisystem exportieren.
Einstellungen

Unter Mikrofon wird angezeigt, ob ein Mikrofon überhaupt verfügbar ist. Ansonsten
können Sie natürlich nichts diktieren.
Sollte die App über keine Berechtigung verfügen auf das Mikrophone zuzugreifen,
erscheint beim Programmstart ein Hinweis:

Hier auf der Seite Einstellungen werden die fehlenden Berechtigungen auch nochmals
 angezeigt.
angezeigt.
Ebenfalls über die Windows-Einstellungen können Sie die Sprache - in der Sie diktieren
möchten - auswählen.

Sobald Sie diktieren, wartet die App eine bestimmte Anzahl Sekunden, bevor sie das
Zuhören beendet.
![]()
Diese Zeitspanne können Sie hier festlegen:

Möchten Sie den diktierten Text automatisch mit einem Punkt abschließen, können
Sie das festlegen.
![]()
Weiter können Sie die Stimme die Ihre Texte vorliest auswählen:

Je nachdem wie viele Sprachen auf Ihrem System installiert sind, können Sie auch aus
![]()
allen verfügbaren Sprachen auswählen

Die Geschwindigkeit mit der Ihnen die Texte vorgelesen werden, können Sie über
![]() festlegen.
festlegen.
Wenn Sie auf der Start-Seite neuen Text erfassen, könen Sie die gewünschte Schriftgröße hier
 definieren:
definieren:
Sie können sogar die App-Sprache umstellen.

Wenn Sie ein Feedback
![]() abgeben möchten
oder eine
abgeben möchten
oder eine
![]() ,
,
können Sie das hier tun.
Ein Click/Tip auf
![]() bringt Sie zum Microsoft-Store.
bringt Sie zum Microsoft-Store.
Grundsäztzlich können Sie auch die Anzeige evtl. auftretender Fehlermeldungen
unterdrücken.

Sicherung / Rücksicherung

Wenn Sie die Sicherung
 starten, werden Sie
starten, werden Sie
gebeten, einen Ordner auszuwählen, in dem die Datenbank-Sicherungsdatei abgespeichert wird.
War die Sicherung erfolgreich, erscheint z.B. die Meldung:
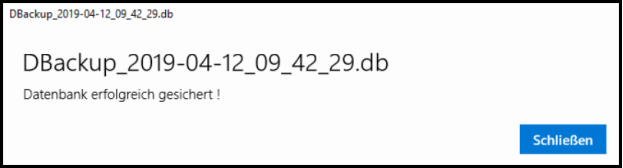
Sie sehen danach auch in welchem Ordner sie die letzte Sicherung abgelegt haben:


Bitte beachten Sie, dass ALLE Ihre Daten überschrieben werden !!!
Es wird zunächst gefragt:

Danach navigieren Sie zu dem Ordner, in dem Sie die gewünschte Sicherung

abgespeichert haben und wählen Sie mit einem Doppelklick aus.
Hilfe

Sie können sich hier die komplette Programmbeschreibung anzeigen lassen

u.s.w.
Auf Desktop-PC können Sie mit dem Schieberegler die Schriftgröße verändern.
Auf Tablett/Smartphone können Sie wie gewohnt mit Daumen – Zeigefinger zoomen.