L'application est capable de stocker autant de texte qu'il le souhaite dans les enregistrements
d'une base de données.
Vous pouvez également dicter ces informations sous forme de texte.
Ensuite, vous pouvez rechercher cette information et la faire lire à voix haute .
La première fois que vous démarrez le programme, il vous sera demandé d'autoriser l'accès à
votre microphone.
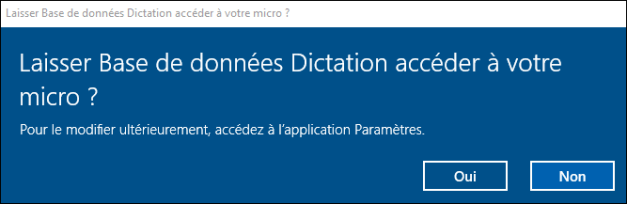
Le menu comprend les 5 pages suivantes :
Page d'acceuille - E nregistrements - Paramètres - Sauvegarde / Restauration – Assistance
Page
d'acceuille

Ici, vous pouvez entrer de nouveaux enregistrements de données via
![]() .
.
Vous serez invité à entrer un nouveau terme qui représente le titre.
Il doit commencer par une lettre de A à Z . Dans la grande zone de texte, vous pouvez saisir
autant de texte que vous le souhaitez.
Vous pouvez
également dicter vos informations
;
appuyez sur l'icône
![]() .
.
Il démarre un compteur (j'entends encore X-secondes...) dans lequel vous pouvez dicter .
Si la période est expirée, vous devrez relancer la dictée
![]() .
.
Le nombre de secondes à attendre est défini sur la page Paramètres. .
Dès que vous marquez un mot / caractère, l’icône
![]() apparaît en haut à droite
.
apparaît en haut à droite
.
Avec cela, vous pouvez démarrer un éditeur de petit format , avec lequel vous pouvez
concevoir votre texte :
Taille de la police, couleur du texte, couleur de fond (cliquez sur la couleur du texte), gras ,
souligné
,
italique
, ...
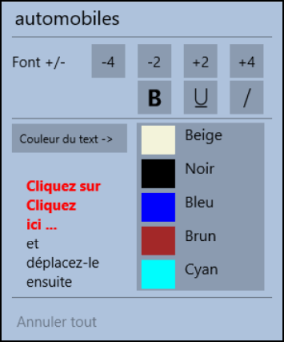
![]() met fin à l'acquisition des données
ou tu romps
met fin à l'acquisition des données
ou tu romps
![]() .
.
Après avoir enregistré vos informations dans des enregistrements, vous pouvez les rechercher .
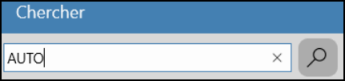
Vous devez entrer au moins 2 caractères que vous souhaitez rechercher.
Le résultat - la liste des résultats - pourrait ressembler à ceci :
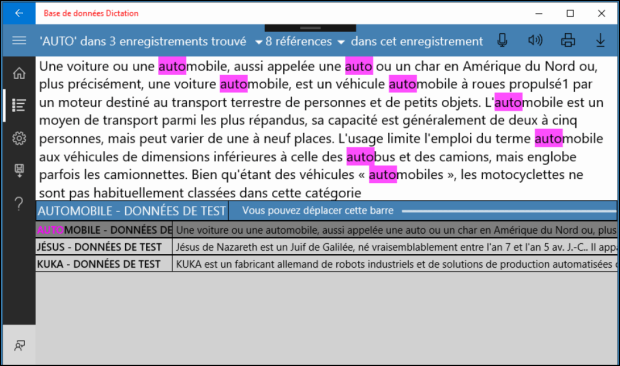
Enregistrements

Après avoir entré plusieurs enregistrements, ils sont listés dans cette page sous forme de liste .
Soit vous avez tous les enregistrements affichés ou vous limitez la liste en recherchant quelque chose.

Dans un enregistrement trouvé, vous pouvez ensuite rechercher d'autres termes : ici dans
l'exemple selon TER
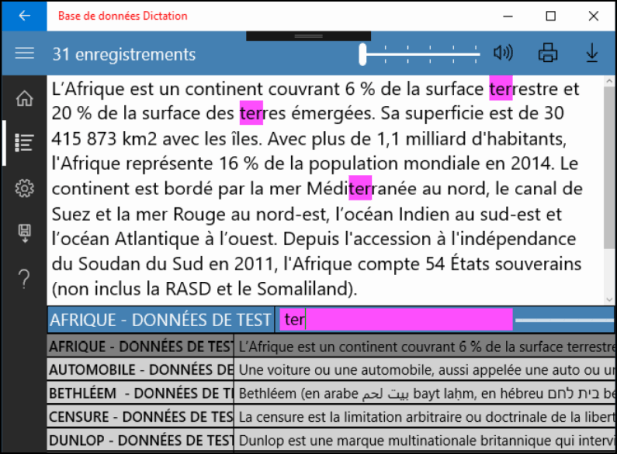
Vous pouvez également lire le
texte à haute voix
![]() .
.
Dès que vous cliquez avec le bouton droit sur un enregistrement, un menu apparaît ,
où vous pouvez changer le titre ou supprimer l'enregistrement .
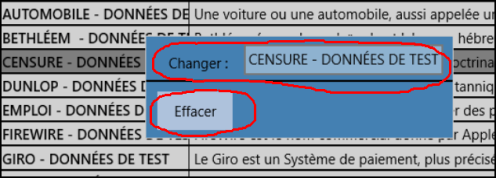
Sur un appareil tactile (tablette, smartphone, etc.), ce menu apparaît après la première sélection
de l'enregistrement avec votre doigt (légèrement plus long qu'un simple toucher) et puis lâche
encore . Vous pouvez continuer à dicter du texte. Placez le curseur à la position souhaitée dans le texte,
puis appuyez sur
![]() .
.
Dans les paramètres
 , vous pouvez spécifier, si chaque texte dicté doit se terminer par
, vous pouvez spécifier, si chaque texte dicté doit se terminer par
un point.
Le texte marqué
peut être formaté comme décrit ci-dessus
![]() .
.
Vous pouvez également remplacer un texte marqué (par exemple: wikipedia) par un lien Internet;
appuyez sur l'icône de lien
![]() .
.
La boîte de dialogue suivante
apparaît
 .
.
Ils le complètent
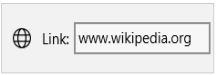 et terminez la saisie avec Entrée.
et terminez la saisie avec Entrée.
Le texte montrera alors le lien
![]() .
.
Vous pouvez activer ce lien en maintenant la touche Ctrl enfoncée d'un clic de souris.
Via
![]() vous pouvez imprimer le texte.
.
vous pouvez imprimer le texte.
.
Si votre document ne contient PAS de images/photos/graphiques, la boîte de dialogue
d'impression suivante apparaît:
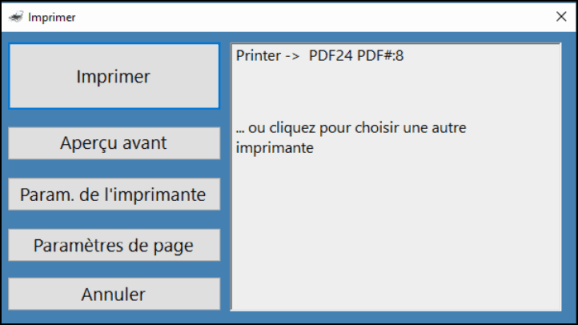
Dès que votre document contient des images / photos / graphiques, le message apparaît :

Dès que vous appuyez sur Oui , Wordpad s'ouvre. Vous pouvez imprimer maintenant .
Voulez-vous traiter votre texte, vous pouvez le
télécharger
![]() via le format RTF
,
via le format RTF
,
c'est-à-dire, exporter vers le système de fichiers.
Paramètres

Microphone indique si un microphone est même disponible. Sinon, bien sûr, vous ne pouvez rien
dicter.
Si l'application n'a pas la permission d'accéder au microphone,
apparaît au démarrage du programme une note :

Ici, sur la page Paramètres, les autorisations manquantes également sont affichées à nouveau.

Vous pouvez également utiliser les paramètres Windows pour sélectionner la langue dans
laquelle vous voulez dicter.
&nb
sp;

Dès que vous dictez, l'application attend quelques secondes avant d'arrêter d'écouter .
![]()
Vous pouvez définir cette période ici :

Si vous souhaitez compléter le texte dicté automatiquement avec un point, vous pouvez le
spécifier.
![]()
Ensuite, vous pouvez sélectionner la voix qui lit vos textes:

Selon le nombre de langues installées sur votre système, vous pouvez également choisir parmi
toutes les langues disponibles.
&nb
sp;
![]()
&nb
sp;

La rapidité avec laquelle les textes vous sont lus , vous pouvez définir via
![]()
Si vous entrez un nouveau texte sur la page de démarrage, vous pouvez définir ici la taille de
police souhaitée:

Vous pouvez même changer la langue de l'application.
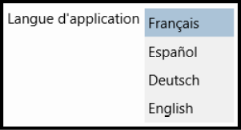
Si vous souhaitez
donner un feedback
![]() ou une évaluation
ou une évaluation
![]() ,
,
vous pouvez le faire ici.
Un clic / astuce sur
![]() vous amène au Microsoft Store.
vous amène au Microsoft Store.
En principe, vous pouvez également supprimer l’affichage des messages d’erreur possibles .

Sauvegarde / Restauration

Lorsque vous
démarrez la sauvegarde
 ,
Vous
serez invité à
,
Vous
serez invité à
sélectionner un dossier dans lequel le fichier de sauvegarde de la base de données sera
enregistré.
Si la sauvegarde a réussi, par exemple le message :

Vous verrez également dans quel dossier vous avez sauvegardé la dernière sauvegarde:

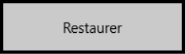
Veuillez noter que TOUTES vos données seront écrasées !!!

Il sera demandé en premier :
Naviguez ensuite au dossier dans lequel vous avez sauvegardé la sauvegarde souhaitée

et sélectionnez avec un double clic.
Assistance

Vous pouvez voir la description complète du programme ici.
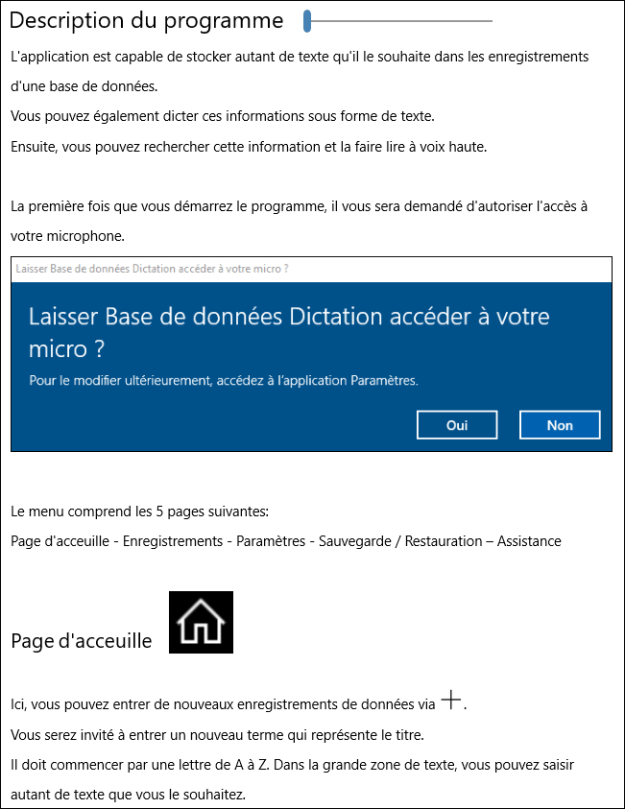 …
etc
…
etc
Sur un ordinateur de bureau, vous pouvez utiliser le curseur pour modifier la taille de la police.
Sur tablette / smartphone, vous pouvez zoomer comme d’habitude avec votre pouce – l‘index






